Designers often use InDesign to create PDF documents that contain tabulated data spanning multiple columns or pages. Annual reports, for example, commonly have long tables of financial figures and other data.
We often find that PDF documents with long data tables are incorrectly tagged, and this makes understanding unnecessarily difficult for some users.
In this article you will learn how to create accessible data tables that span multiple pages using InDesign CC and Acrobat Pro DC.
Add table headers in InDesign
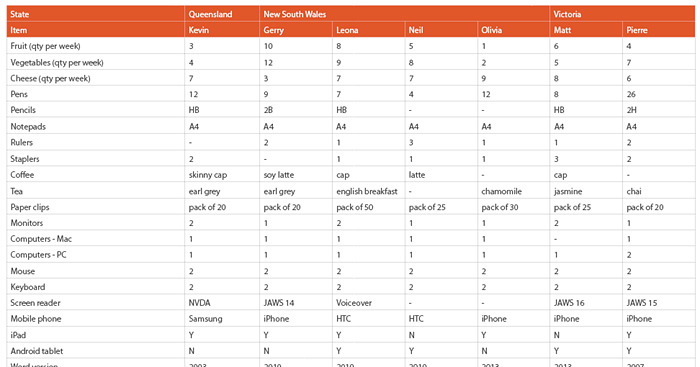
Aims
- Repeat column headers at the top of each column or page for easy reference by sighted users. This may be particularly helpful for people with a cognitive impairment such as short term memory loss.
- Add table header tags to the PDF export to make the table readable and navigable by screen readers.
Technique
1. Add table
Create a table that spans multiple tables or columns.
Table > Table options > Table setup
My table lists preferences for Vision Australia staff. It has eight columns and 34 data rows with two header rows.
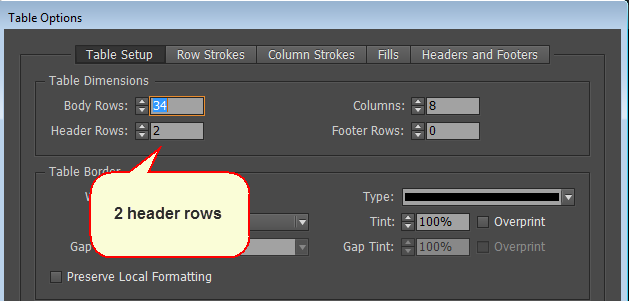
With 34 rows the table runs across two pages.
2. Table header repeat requirements
In the ‘Headers and Footers’ tab choose whether you want your table column header rows to repeat on each column, each frame or each page. I want my headers to repeat on each page.
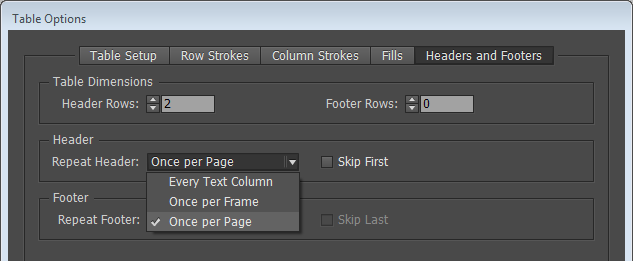
Headers are repeated at the top of each page.
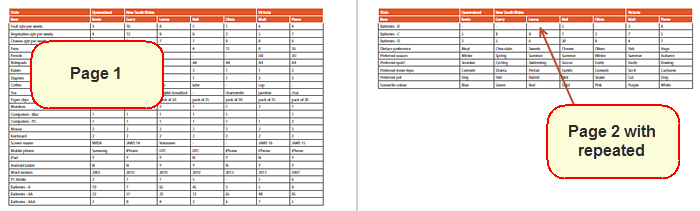
Export as a tagged interactive PDF
That’s all we can do with InDesign, so let’s create the tagged PDF.
Aim
Tag the PDF export so it can be read by people who are blind using a screen reader.
Technique
- File > Export
- Choose PDF (interactive)
- Create a tagged PDF on export.
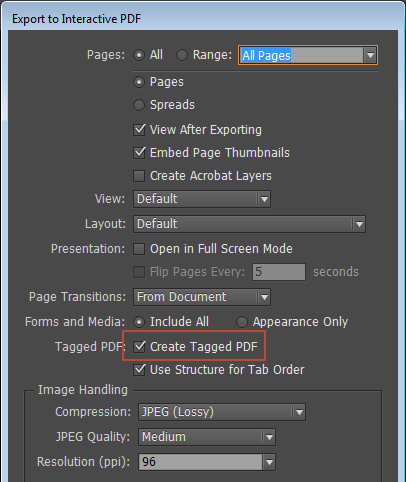
Artifact duplicate table header tags with Acrobat Pro
Duplicate headers are helpful for sighted users but may be unnecessarily noisy and confusing for people who are blind. Let’s remove repeated header tags.
Aim
Hide repeated table headers from screen readers.
Techniques
Artifact additional headers
Artifacting repeated headers will hide them from screen readers.
- Expand the tag tree to expose repeated headers.
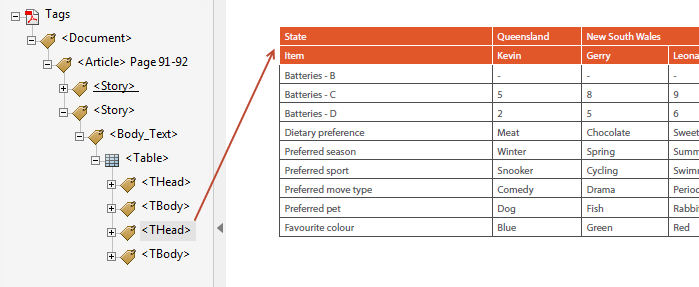
- Expand repeated headers and select all header text.
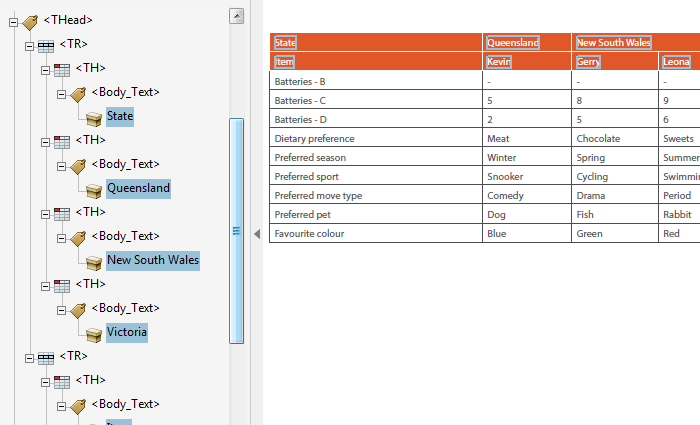
- Artifact repeated header content (right-click and select “Change Tag to Artifact”. Artifact type can remain as ‘Page’).
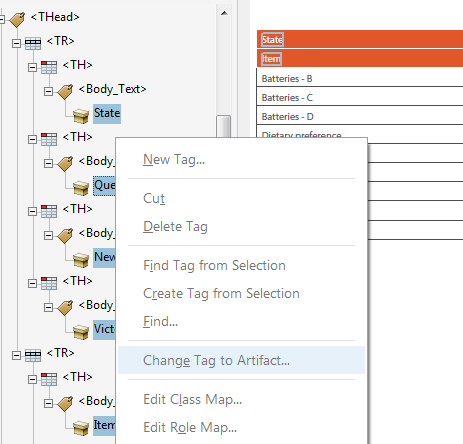
Delete empty tags
Select the empty <THead> tag and delete (right-click > Delete Tag).
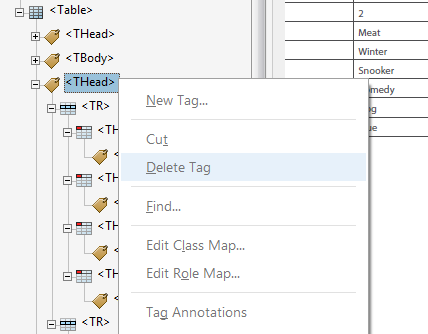
Drag table row tags into one table
Click and drag table rows <TR> into one <TBody>.

Delete the empty <TBody> tag.
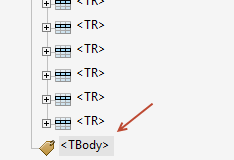
You will now have a table with one set of header rows and one set of table body rows, even though the table spans multiple pages.










